Integration with the Inventory Module
From an incident card, you can create references to asset cards in Inventory. To enable this functionality, you must activate integration with the Inventory module. The connection settings between incidents and Inventory cards can be configured as either global or local.
Functional Overview
Within the Create Incident active action executed from the Job Scheduler, you can configure parameters for Inventory integration. This configuration includes:
-
The asset type to which the created incident will be linked
-
The set of fields used to establish the connection with assets
The system automatically links incidents to those Assets where the value of the base field from the specified set matches the corresponding field in the asset card.
Global Settings
To configure global Inventory connection settings:
Navigate to: Main Menu - System Settings - Module Settings - Inventory Integration:
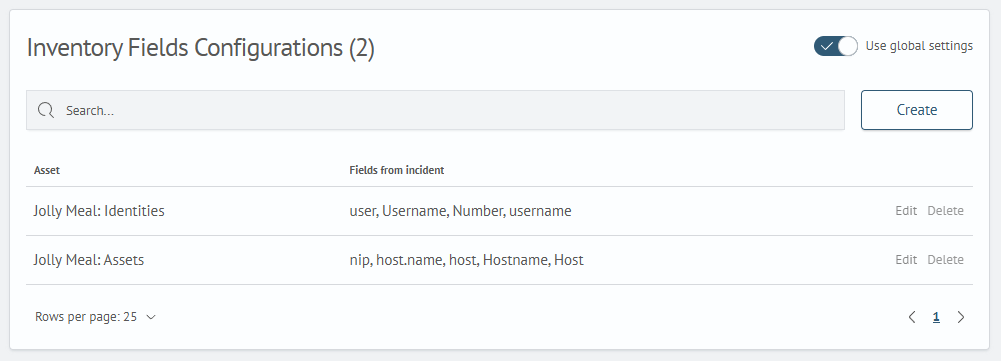
To create a new Inventory connection configuration click Create in the top-right corner. To edit an existing connection, select it from the list. Below is an example of a completed Inventory connection configuration.
Local Settings
Local settings for incident-Inventory linking are configured within the Create Incident active action in a job.
The following settings are available for Inventory integration within the Create Incident action.
-
Enable Field Linking- toggles Inventory integration on/off -
Use Global Settings- determines whether to use global or local settings for incident-Inventory linking -
The
Addbutton allows you to create a new local inventory connection configuration where you specify. The target InventoryAsset. TheFields from incidentused for linking incidents to Inventory