Create Panels
Add panels to dashboard
Adding panels using the visual editor
- To add a panel to the dashboard, go to the dashboard editing mode by pressing the
Editbutton on the dashboard page
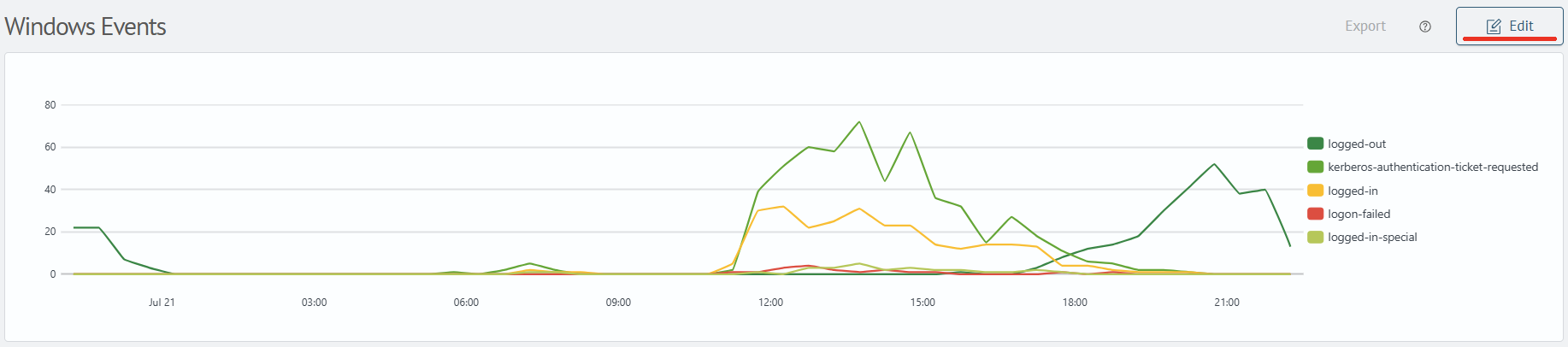
- After entering the dashboard editing mode, you should press the
Add panelbutton and select the type of visualization to be used in the panel - Next, a pop-up window with panel settings appears
Search: the query to be used in the panelTime filter: time filter to be used in the query
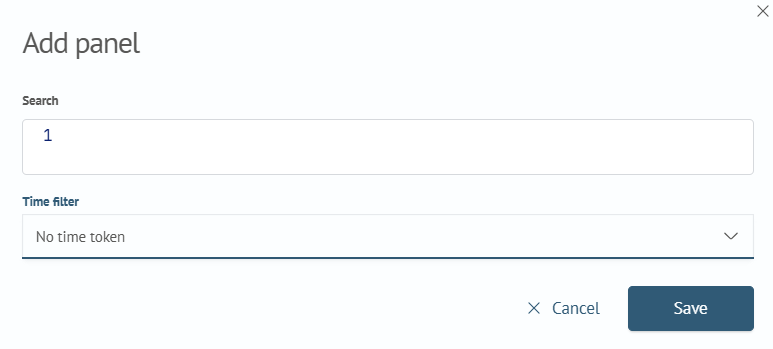
- After clicking the
Savebutton, the panel will be added to the dashboard page
Adding panel using JSON editor
- To add a panel to the dashboard, go to the dashboard editing mode by pressing the
Editbutton on the dashboard page - After going to edit mode, you need to go to
JSONmode
The following JSON will appear in the source code editor:
{
"label": "<Dashboard Title>,
"inputs": [],
"rows": [],
"vars": []
}
- To add a panel to the dashboard it is necessary to add an object with the list of panels
panelsto therowslist. Then you need to add a visualization object to thepanelslist. For example:
"rows": [
{
"panels": [
{
"inputs": [],
"height": 150,
"label": "",
"type": "sm",
"viz": {
"options": {
"general": {
"fieldForTrend": "",
"fieldForValue": "",
"label": ""
},
"color": {
"backgroundColor": false,
"greenColor": "#65A637",
"invertScale": true,
"redColor": "#DC4E41",
"redThreshold": 0,
"yellowColor": "#F8BE34",
"yellowThreshold": 0
},
"show": {
"arrow": false,
"label": false,
"sparkline": false,
"delimiters": true,
"delimiter": ","
},
"sme": {
"query": "source windows_events\r\n| aggs count by event.code"
},
"drilldown": {
"drilldownText": "",
"drilldownType": "search"
},
"timeToken": ""
},
"timeToken": "",
"type": "single"
},
"subpanels": []
}
]
}
]
- After clicking the
Savebutton, the panel will be added to the dashboard page
Edit dashboard title
To edit the panel title you should follow the algorithm of actions:
-
Switching to the editing mode by the
Editbutton -
There are two options for changing the panel title:
- In the visual editor, clicking on the top of the panel will set the focus on the title text box, typing the text will add a new title
- In the JSON editor, the panel object to be modified has a new title entered in the
labelfield
-
Clicking the
Savebutton will save all the changes made
Edit panel
To edit the panel you should follow the algorithm of actions:
- Switching to the editing mode by the
Editbutton - Selecting the preferred method of editing in the upper part of the interface: visual editor or JSON
- Making changes to the panel using the selected method
- Editing using the visual editor is done by interacting with the interface elements
- Editing with JSON takes place in the dashboard source code editor
- Clicking the
Savebutton will save all the changes made
Deleting panel
To remove the panel, you need to follow the algorithm of actions:
- Switch to the editing mode by the
Editbutton - Selecting the preferred method of editing in the upper part of the interface: visual editor or JSON
- Delete panel
- To delete using the visual editor you should press the
Xicon in the upper right corner of the panel - To delete using JSON, you need to delete the selected panel in the
panelslist
- To delete using the visual editor you should press the
- Clicking the
Savebutton will save all the changes made